
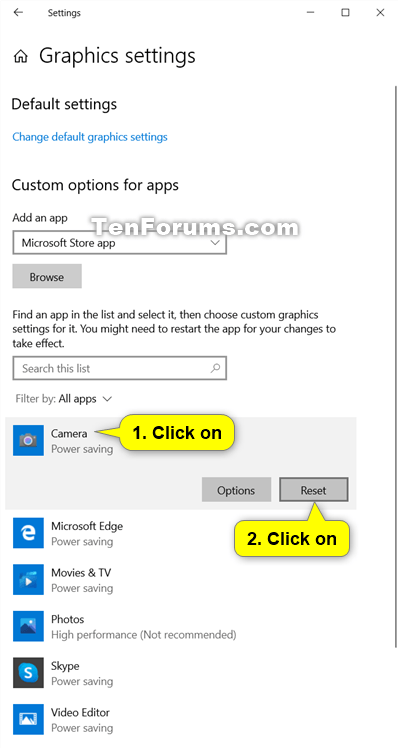
- Clear preference manager back to default how to#
- Clear preference manager back to default install#
- Clear preference manager back to default driver#
- Clear preference manager back to default password#
- Clear preference manager back to default Pc#
Shut down your Mac, then turn it on and immediately press and hold these four keys together: Option, Command, P, and R.

Clear preference manager back to default how to#
Clear preference manager back to default password#
Enter your password if required, then follow the steps to reset your Mac.Now click Transfer or Reset > Erase All Contents and Settings.Open the System Settings app on your Mac.How to reset MacBooks and Mac desktops macOS Ventura: How to reset your Mac Reset MacBooks and Mac desktops on macOS Big Sur or earlier.When connecting to the printer, select the direct IP address (not the print queue on the server) and connect.Ĥ) If that succeeds, go to Control Panel > Printers and devices and make sure the new printer is marked as default.Īfter reboot, the print queue on my print server is now deployed onto the client computer via the GPO - and - selected as the default printer.
Clear preference manager back to default install#
But that leadsĢ) The printer vendor (in this case HP) does not update the drivers for 'such an old printer' as our HP OfficeJet 8600.ġ) Log on to the client computer (I hope you don't have more than 3 or 4 with this problem!) as the user (with local admin permissions).Ģ) Download the 'big software' install with Windows 10 support (from HP in this case) not just the printerdriver itself and install it onto the client computer.
Clear preference manager back to default driver#
It works for me, because I only have 1 Win10/1607 user for that print queue(!)ġ) As Windows 10 with this update MS16-087: Security update for Windows print spooler components: Jdoes not install printer drivers unless they are 'packaged', you need to download a 'packaged' print driver in order to deploy these print queues via GPO. I found a "solution" to this issue today, inspired by this thread and others.
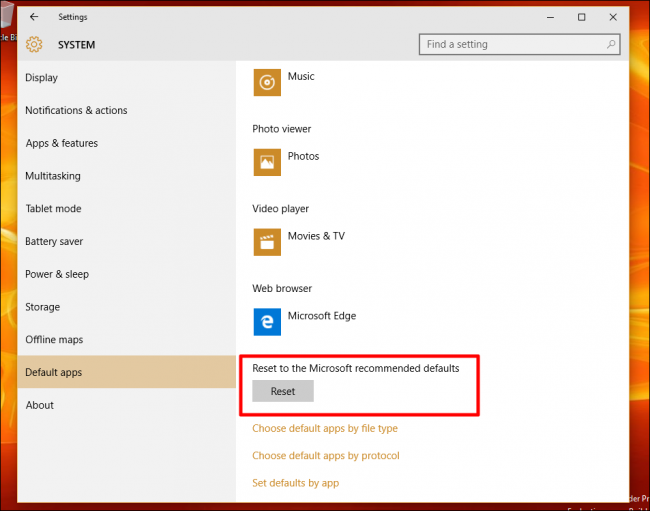
Now this will apply preferences every time Group Policy is applied to a PC.if you want to clean it up, you can cut and paste the DevMode item into the top-level Registry folder under preferences.On the Common Tab, enable Run in logged-on user's security context.On my instance I changed the action to Replace in case a user already had tried changing preferences.In the Key Path field, delete all characters before Printers.Now navigate through the folders until you get to the DevMode item and double-click on it.In the panel below select the item DevMode (Binary) then click the Finish button.Expand HKEY_USERS, expand user GUID that contains preferences, expand Printers, expand Connections, expand desired printer.
:max_bytes(150000):strip_icc()/4SelectRemoveAll-b420ee94d4b14fa18837b66b935c5740.jpg)
Clear preference manager back to default Pc#
Select Another Location and enter user PC name with preferences configured in step 2.Right-click in right side panel and choose New > Registry Wizard.Navigate to User Configuration > Preferences > Windows Settings > Registry.Create or Edit GPO (Group Policy Object) on server.Make sure printer is installed on user PC.The instructions below will help you create a registry item in a GPO that will add printer preferences per user via registry. I found a workaround, but it isn't pretty.


 0 kommentar(er)
0 kommentar(er)
